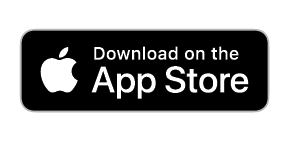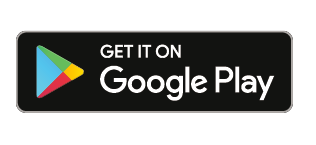SiteCloud-AERIAL
Introduction
SiteCloud-AERIAL is Sensera’s new end-to-end turnkey drone photography service. It allows you to enrich your job site progress monitoring solution by adding periodic drone flights that provide high-resolution photography and video from a previously unattainable vantage point.
SiteCloud-AERIAL is very easy to use. This section will describe how to associate your SiteCloud-AERIAL flight package with your SiteCloud account, schedule your flights, and manage the resulting images and videos.
Step 1: Purchase a SiteCloud-AERIAL Flight Package
The first step in using SiteCloud-AERIAL is to purchase a flight package from your Sensera sales representative. Call 1-800-657-0437 and a representative will work with you to determine which of our flight packages meet your needs.
Step 2: Associate your order with your SiteCloud Account
SiteCloud is Sensera’s web platform for managing your jobsite imagery, both from fixed cameras and drones. If you do not already have a free SiteCloud account, create one now and log in [link to create account page].
Once you have created your account and logged in, navigate to the AERIAL page by clicking the link in the upper right corner.
This will bring you to the Aerial page. The first time you use SiteCloud-AERIAL it will be mostly blank. Click the Enter Order button at the top of the page.
You will now see the New SiteCloud-AERIAL Order dialog box.
Locate your Order Code. This can be found on your invoice, and is also sent to you in an email after you make your purchase. If you can’t find your order code, contact Sensera Tech Support and they can provide you with your code.
Enter the code in the box and click the Check button. If you entered a valid Order Code you will get a success message and the fields in the dialog will be filled in with the details of your order.
If you do not receive a success message, the possible reasons are:
- You entered the code incorrectly.
- Your order has not yet been processed.
- The required insurance form has not been completed
- There is a problem with your order.
Contact Sensera Tech Support if you require additional assistance with this step.
Step 3: Schedule Your Flights
When you have successfully associated one or more orders with your SiteCloud account, your flights will go into your Flight Bank. Every flight that you’ve purchased but not yet scheduled is in your Flight Bank. You can see the number of flights in your Flight Bank on the Schedule button near the top of the page. If you have no unscheduled flights, no number will appear. Otherwise, the number of flights you have to schedule will be shown.
Click the Schedule button to schedule your flights. When you click it, you will see the Schedule Flights dialog.
At the top of the dialog, you will see the number of flights you have to schedule.
Sensera offers various drone flight packages, such as “Photo” or “Photo+Video”. The package determines how many and what kind of media you get from the flights.
If you have purchased flights with different packages, select which package you’d like to schedule first. If all your flights are of the same package, you have nothing to choose.
Select the number of flights to schedule. (Use this if you wanted to schedule some of your flights on a different Site.)
Select the Site you want your flights scheduled on. If you have not created any Sites yet, hit the New button to create one (see below). If you want to alter the boundaries of a new or existing Site, click the Site Mapper button (also see below).
Enter the start and end dates of the time frame you want your flights scheduled over. The first flight will be scheduled on the start date, the last flight will be scheduled on the stop date, and all remaining flights will be evenly distributed over the interval you specify (you can change their dates later).
The drone pilot optionally can be given information on whom to contact before arriving at your Site to execute the flight. Your options are:
- No Call Needed : The pilot is not required to contact anybody before flying your site.
- Call In Advance : The pilot is instructed to call your contact before coming to your Site.
- Call When You Arrive : The pilot is instructed to call your contact when they arrive at your Site.
- In Case Of Emergency : The pilot is not required to contact anybody unless there’s a problem.
If you select any option but the first one, enter the name and phone number of the person the drone pilot should call.
Once you have successfully filled out all the fields in the Schedule Flights dialog, the Schedule button at the bottom will be enabled. If it is not enabled it could be because:
- You have not selected a Site.
- You have not defined the boundaries of your selected Site using the Site Mapper.
- The Site you have selected is not flyable.
- You have not entered valid Start and Stop Dates.
- You have selected something besides “No Call Needed” and have not entered a name and phone number.
Call Sensera Tech Support if you have any problems.
When you click the Schedule button, your flights will be scheduled. They will appear on the Timeline at the bottom of the Aerial page, and you will see the Flight List dialog.
Step 4: View and Edit Scheduled Flights
You may view and edit your scheduled flights in the Flight List dialog. This dialog can be seen by clicking the View/Edit Flights button, and is displayed automatically after you schedule new flights.
The first column is the date the flight is scheduled. The second column indicates the package, and the third column indicates the status.
Flights in the “planned” status may be freely edited or deleted. When a flight is between 2 and 3 days in the future, it will be transmitted to Sensera’s drone services provider, and a pilot will be assigned. The flight’s status will update to show the details of what’s happening. After the status has moved past the “planned” stage, you can no longer edit or cancel the flight. You can still view it however.
Click the Delete button to delete a flight in the “planned” status. The flight will be removed from the schedule and be added back to your Flight Bank so that you can schedule it again.
Click the Edit button to change the date or onsite contact information for a flight. Remember, once a flight is past the “planned” status, you can no longer edit it, and the Edit button will be a View button instead.
The Mission Editor dialog is what you see when you click the Edit button. Here you can change the date of a flight or the onsite contact information. You can’t set the date to anything nearer than three days in the future. If you set the date to the same date as an already scheduled flight, it will be automatically moved to the next free date. (That is, you can’t schedule more than one flight per day).
In this dialog you can also see the history of this flight’s status updates.
Step 5: View Your Pictures and Videos
You have now completed everything you need to do for your drone flights to happen. A certified, fully insured drone pilot will fly your site on each scheduled day and the pictures (and video if applicable) will be uploaded directly to your SiteCloud account where you may browse, annotate, share, and export them.
Sites and the Site Mapper
In step 3 we talked about creating Sites and defining the Site boundaries. This essential step is what tells the certified drone pilot where to fly and what to photograph. When you create a Site, it is remembered by SiteCloud so you can use it over and over again as needed.
To view the list of Sites you’ve created so far, click the View/Edit Sites button.
This dialog shows all your Sites. When the “Drone” icon appears next to a Site, it indicates that the site is flyable. The “Plane” icon indicates that the Site has flights scheduled on it (past or future), and the “Camera” icon indicates that there are images and/or videos associated with the Site.
From this dialog you can rename a Site (click the Rename button). You can delete a Site (click the Delete button) only if it has no flights or images/videos. You can also create a new Site by clicking the Create New Site at the bottom of the dialog.
The Site Mapper allows you to define the boundaries of your site. Click the Map button to access the Site Mapper for a Site.
Either enter the address of your site in the field near the top and hit <Enter>, or use your mouse to pan and zoom the map to the location of your site.
Click the Re-Center Polygon button to place the editable rectangle in the middle of the window, and then drag the corners and edges of the rectangle until you have a polygon that covers your Site. It is important to do this accurately because this is the exact information the drone pilot will use to photograph your Site.
Once you are satisfied with your Site’s outline, click Save Site Map.
Site Public Page
SiteCloud allows you to share your SiteCloud-AERIAL images and videos publicly on a web page that is suitable for embedding in your own web site, or as a standalone page.
In the Sites dialog, click the Public button next to your Site to bring up the Site Public Access dialog.
In this dialog you can enable or disable your Site’s public page by clicking the checkbox. When enabled, the page is available at the URL shown, which you can click on to visit.
This URL can be accessed by anyone on the internet without any login credentials.