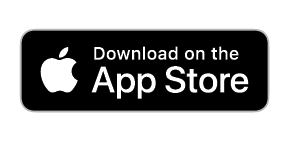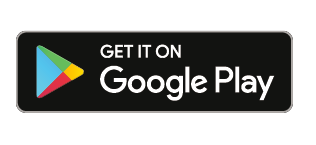View Multiple Cameras with the SiteCloud Dashboard
Viewing multiple camera feeds as a SiteCloud Administrator is easier than ever with our “Dashboard”. Users can add ANY number of cameras and customize the layout to display up to 4 cameras per row. The responsively designed page can also be viewed from a mobile browser by simply logging into your SiteCloud account.
For additional details on the dashboard, continue reading below:
Part I: Accessing and Configuring your Dashboard
- Log into your SiteCloud account
- Select “Dashboard” from the top right-hand navigation on the screen
- Select the plus sign and choose the camera you’d like to add (Picture A)
- Select the particular camera you want in the appropriate pane (Picture B)
Please Note: You can adjust the number of cameras on a row by selecting the menu button on the top left-hand navigation of the screen (Picture C)
Picture A
Picture B
Picture C
Part II: Camera Options on Dashboard
A menu is available for every enabled camera on the dashboard and includes the following:
- Image Scroll: Use the arrows on either slide to flip through media (newest pictures will display first)
- Flip By: Select this drop down list to view images by day, week, or even month
- TimeLapse: Select the “Play” button to play your most recent TimeLapse video
- LiveStream: Initialize a live feed to see real-time activity at a site
- Zoom: Use the available slider to magnify a picture
- Weather: Select the umbrella icon to see weather information at the moment an image was taken
Please Note: Depending on your camera model, you may have all or some of the available options above
Within each camera, an additional drop down list is available with the options below: