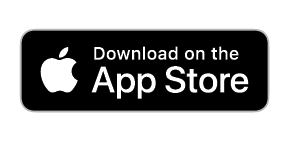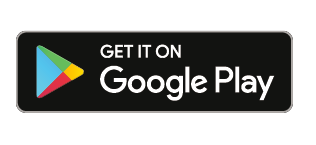Turn your Mobile Phone into a Sensera Systems Camera with the SitePOV Mobile App
Capturing and managing images taken around the job site has never been easier. The Sensera SitePOV Mobile App allows users to capture, store, and manage their POV-Series images from their mobile device. In turn, pictures can be uploaded to a user’s SiteCloud account for easy image management.
With SitePOV, users can:
- Capture and manage images taken during daily walk through and project check-ups
- Quickly document safety violations and incidents in the field
- Document project development from multiple points of view
Images captured with your SitePOV App are accessible through SiteCloud’s “POV” page where the images can be used for the following:
- Create an additional time-lapse video
- Enable project updates via email or Autodesk BIM 360
- Annotate, compare, share, and archive
A SiteCloud user can follow the steps below to complete the setup.
Part I: Downloading the App
- Access the app store from your mobile device and search for “Sensera SitePOV”
- Download the application to your device and open it
- Enter your Sensera SiteCloud username and password
- Tap “Login” (Picture A)
Part II: Creating a Site and POV-Series Name
- On the main menu, click on “Create New POV-Series”
- Enter your “Site” and “POV-Series” name (Picture B)
- Click “Save” once you’ve entered the above information (Picture C)
- You will now see the “Site” and “POV-Series” name on the main menu (Picture D)
Part III: Capturing POV-Series Images
- Choose your “Site” and “POV-Series” names by selecting the circular arrow on the top right-hand side of the screen
- A “Calibration” screen will appear, directing you to twist and turn your mobile device (Picture E)
- The next screen allows you to aim your device at the area you want to photograph
- Click the “Shutter” button to take an image
- Choose to “Discard” or “Upload” the picture to your SiteCloud account
Additional Notes:
- Refresh the list of “Site” and/or “POV-Series” names by selecting the circular arrow on the top right-hand side of the screen
- Edit a “POV-Series” name by going to the main menu and selecting “Edit POV-Series” name. Rename it on the next screen and prior images will be associated to the current one
- Delete a “POV-Series” name, by going to the main menu again, select “Edit POV-Series name” and click “Delete”
Part IV: Using the Image Overlay
Part V: Site POV-Series Images within SiteCloud
While the Sensera SitePOV Mobile App gives you the agility to take pictures on the ground, this functionality also provides the benefit of viewing those images within your SiteCloud account. You’ll see similar menu options like that of your traditional site cameras, such as:
- A “POV” menu on the top right-hand navigation, which allows you to navigate to your POV-Series images
- A “Captured Images” list which will display all your POV-Series images in chronological order
- A list of “Feature” buttons on the left-hand navigation of the screen
- A thumbnail scroll bar on the bottom navigation of the page
Additional Notes:
- Your POV-Series Names will appear under the “Sites” page within SiteCloud and there will be NO status in the column
- At least 15 POV-Series TimeLapse images must be taken before your first video can be created
- You can “Enable Project Updates” via E-Mail or Autodesk BIM 360, if you have an account for the latter
- POV-Series images can be set up via the Public or Individual Camera Page URL
- Archive your POV-Series images when the project has come to a conclusion
- POV-Series images you capture will NOT be stored locally to your mobile device
- Using Sensera SitePOV may consume data against your device’s mobile data plan