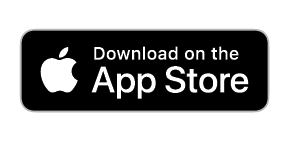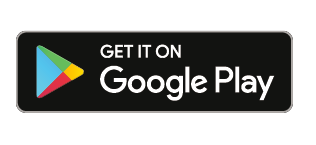Accessing Camera Settings
Within SiteCloud, you have the option to manage numerous settings through the “Configure Camera” option menu. Continue reading for more information and configuration steps
Part I: Configure Camera
- Within SiteCloud make sure you are on the “View” page
- Click on the orange screwdriver and wrench icon on the left-hand navigation
- Select “Configure Camera:
Part II: Configure Camera Fields
- Name: The given name of your camera, used in various SiteCloud displays and timestamps
- Description: Detailed description of the camera/site
- Site: Name of the Site you associated to the given camera. This area also allows you to reassign a camera to a difference site or create a new one
- Deregister: Allows a user to disassociate a camera from a given SiteCloud account and associate it with a different account. Please Note: All images, time-lapse videos, and logs will be deleted once a camera is deregistered. Users should export and download media before doing this action
- Receive Camera Status Alerts: Select up to 3 recipients to receive camera status alerts via email or mobile
- Enable Project Updates: Send a recent project image via email, Procore, BIM 360 or PlanGrid integration
- Time Zone: Update the time zone for the location of your camera
- Enable Camera Page: Select this option to enable the Public Access page and manage your settings
- On-Demand Size: Set resolution size for these image types, default settings are recommended
- Camera Rotation: Allows users to specify a rotation when a picture is taken if the camera was installed upside down or sideways
- Data Usage Estimator: Displays a summary of predicted cellular data usage based on current camera configurations. In the event of a data overage on a service plan, SiteCloud will generate daytime calibrated images to calculate the size and amount of data used to improve the calculations in your “Data Usage Estimator.” The series of calibration pictures do not consume data from your existing service plans.
Click the following links for full technical specifications on the MC26, MC78, MC88 and SiteWatch Pro 2.