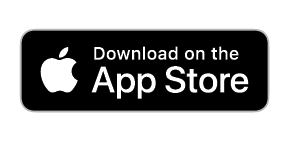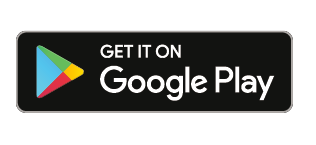Optimize Collaboration through Procore, Plangrid, and Autodesk Construction Cloud Integrations
Procore
SiteCloud provides several integrations to Procore. These are described below:
Embedding your SiteCloud Cameras onto your Procore Dashboard
You can incorporate views of your Sensera cameras into your ProCore project management software.
This feature uses Sensera’s SiteCloud public URL feature.
Once you set up your public URL for your Sensera Camera, you will copy that URL and configure it into your ProCore dashboard. Instructions for the configuration of your ProCore software to integrate with your Sensera camera can be found here. Search for the “Sensera” section.
Exporting Images from SiteCloud to Procore
SiteCloud allows users to export images directly into your Procore projects with a few clicks. Exports can be done manually or automatically. This makes it easy to elevate issues and disseminate photographic data from your site to all stakeholders.
In order to do any of this, you must have a Procore account.
Exporting Images to Procore Manually
- If it’s an image on one of your active Sensera cameras, select the image in the View page.
- If it’s an image from an archived Sensera camera, select the image in the Archive page.
- If it’s an image from a SitePOV camera, select the image in the SitePOV page.
- If it’s an image from Sensera Drone Services, select the Drone page.
- All remaining steps are the same for each of these cases.
Automatic Image Exports to Procore via Project Updates
This feature of SiteCloud allows you to automatically have the latest image from your Sensera cameras sent to Procore on a selected set of weekdays, at a time you specify.
Autodesk Construction Cloud
This integration offers you the functionality to automate syncing, sharing, and the displaying of real-time site images directly into your Autodesk Construction Cloud account. Once configured, transfer is completely automatic and/or a la carte for any SiteCloud image type.
Customers with both a Autodesk Construction Cloud and SiteCloud account can follow the steps below to complete the integration.
Installing the Integration
- Within your Autodesk Construction Cloud account click on “Apps” under the Account Admin” page
- Select “Sensera SiteCloud Autodesk Construction Cloud” Integration and add it
- Your integration is now active within Autodesk Construction Cloud
Configuring the integration
- Launch an internet browser and enter web address sitecloud.senserasystems.com
- Log in with your SiteCloud “Username” and “Password”
- While on the “View” screen select which camera you want to configure (Picture A)
- Click on “Configure Node Camera” and then “Configure Camera” (Picture B)
- Ensure “Enable Project Updates (receive latest image periodically by email)” is selected and that Email Address, Time, and Days of the Week are populated
- Select “Send Updates to Autodesk Construction Cloud” and click on the “Autodesk Construction Cloud Settings” link next to it (Picture C)
- Enter your Autodesk Construction Cloud “Email” and “Password” in the dialogue windows that appear
- Click “Allow” to authorize the application (Picture D)
- The message “Authorization was successful” should display and you will see a list of your available Autodesk Construction Cloud projects you can select (Picture E)
- You have now authenticated and configured this integration
Exporting Images Manually
While the above configuration allows for the automatic syncing of images from SiteCloud to Autodesk Construction Cloud, users can also manually export images. To do so, follow the steps below:
- While on the “View” page of SiteCloud go to the “Captured Images” section of the page
- Choose the image you want to export
- Click on the “Export Images” button and select “Current Image”
- Click on “Export to Autodesk Autodesk Construction Cloud” and click on “Export” (Picture F)
The image will appear in your camera folder within Autodesk Construction Cloud once processed. To note, you can only export the most current image.
Accessing and Managing SiteCloud Image Types within Autodesk Construction Cloud
- Export: This folder houses all the images you exported on an ad hoc basis from SiteCloud
- Update: This folder houses all the scheduled images you have captured
Within “Export” and “Update”, folders with the name of your camera(s) are also created with the corresponding images.
Please Note: TimeLapse videos in the folder will be from the day before, as it takes 24 hours for the video to be rendered. The video will also be in MP4 format.
- Renaming: Renaming the folder will preclude scheduled and exported images from going into those folders. Instead, new folders with the standard naming conventions will be created and the images deposited into those.
- Deleting: Deleting a SiteCloud folder within Autodesk Construction Cloud is not recoverable. Instead, you will need to (re)export the images again.
Given the above, we recommend you keep the document name folder as is. Should you need to create more granularity on your naming conventions, you can create separate folders and move the images into them, as needed.
Lastly, you should keep the integration authenticated so that automatic syncing and manual export work without disruption.
PlanGrid
This integration offers you the functionality to automate syncing, sharing, and the displaying of real-time site images directly into your PlanGrid account. Once configured, transfer is completely automatic and/or a la carte for any SiteCloud image type.
Customers with both a PlanGrid and SiteCloud account can follow the steps below to complete the integration.
Configuring the Integration
- Launch an internet browser and enter web address sitecloud.senserasystems.com
- Log in with your SiteCloud “Username” and “Password”
- While on the “View” screen select which camera you want to configure (Picture A)
- Click on “Configure Node Camera” and then “Configure Camera” (Picture B)
- Ensure “Enable Project Updates (receive latest image periodically by email)” is selected and that Email Address, TIme, and Days of the Week are populated
- Select “Send Updates to PlanGrid” and click on the “PlanGrid Settings” link next to it (Picture C)
- Enter your PlanGrid “Email” and “Password” in the dialogue windows that appear
- Click “Give Permission” to authorize the application (Picture D)
- The message “Authorization was successful” should display and you will see a list of the available PlanGrid projects you can select (Picture E)
- You have now authenticated and configured this integration
Exporting Pictures Manually
While the above configuration allows for the automatic syncing of images from SiteCloud to PlanGrid, users can also manually export images. To do so, follow the steps below:
- While on the “View” page of SiteCloud go to the “Captured Images” Section of the page
- Choose the image you want to export
- Click on “Export Images” button and select “Current Image”
- Click on “Export to PlanGrid” and click “Export” (Picture F)
Accessing and Managing SiteCloud Image Types within PlanGrid
Once you sync or export images into your PlanGrid account, an auto-created folder called “Sensera” will appear under the PlanGrid project files you designated. This folder will contain two additional folders called: “Export” and “Update”.
- Export: This folder houses all the images you exported on an ad hoc basis from SiteCloud
- Update: This folder houses all the scheduled images you have captured
Within “Export” and “Update”, folders with the name of your camera(s) are also created with the corresponding images.
Please Note: TimeLapse videos in the folder will be from the day before, as it takes 24 hours for the video to be rendered. The video will also be in MP4 format.
With this integration, you’ll want to keep a few things in mind:
Renaming: Renaming a folder will preclude scheduled and exported images from going into those renamed folders. Instead, folders with the original names will be recreated and images placed there.
Deleting: Deleting a SiteCloud folder within PlanGrid is not recoverable. Instead, you will need to (re)export the images again.
Given the above, we recommend you keep the document folder name as is. Should you need to create more granularity on your naming conventions, you can create separate folders and move the images into them, as needed.
Lastly, if you have enabled automatic updates of images with this integration, you should not “log out” of PlanGrid in the “PlanGrid Settings” dialog within SiteCloud. Otherwise, automatic syncing and manual export will not work.